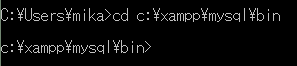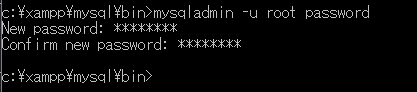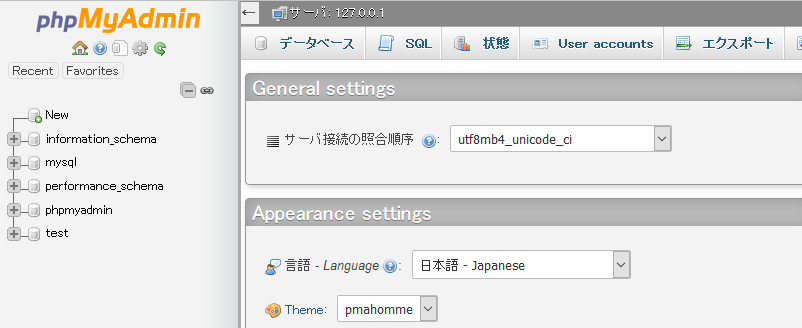XAMPP+WordPress をインストールしたので備忘録
XAMPPのインストール
XAMPPを使ってローカル環境にWordPressをインストールする方法 を参照して XAMPPをインストールしました。
途中に、
図の通り警告ダイアログが表示されたら「OK」をクリックしよう。
とありますが、私の環境では、その前に、AntiVirus に関する警告も表示されました。これも「OK」をクリックするだけで問題ありませんでした。
インストールするデータの内容をここで選択できる。図の通りチェックを入れたら、「NEXT >」をクリックする。
に従って、必要なものだけインストールしました。
セキュリティに関するダイアログが表示されたら、「アクセスを許可する」をクリックしよう。
という説明がありますが、私の環境では表示されませんでした。ただし、もっとやっかいな問題がありました。
次の図の画面が表示されたらインストールは、完了だ。XAMPP の管理ツールを起動するため下図にチェックを入れて「Finish」をクリックしよう。
をクリックしたところ、Apacheは起動しませんでした。ポート80を別のソフトウェアで使用していたためです。
参照先のページでは、ポート80を使用しているソフトの使用ポートを変える説明になっていますが、私はApacheのポートを81に変えることにしました。
Apacheのポートの変更
XAMPPでインストールしたApacheが起動しないとき を参照して、ポートを80から81に変更しました。
(2) Apacheを動作するポート番号を変更する
ポート80から任意の番号(例:81など)に変更します。それには、Apacheインストール先(例:C:\xampp\apache\conf)にある設定ファイルhttpd.confを開いて、次の「80」を変更します。
○変更1つ目
・現在
#Listen 0.0.0.0:80
#Listen [::]:80
Listen 80・変更後
#Listen 0.0.0.0:80
#Listen [::]:80
Listen 81※#で始まる行はコメントなので修正する必要はありません。
○変更2つ目
・現在
ServerName localhost:80・変更後
ServerName localhost:81変更してApacheを再起動すると、「http://localhost:81/」というアドレスでアクセスできるようになります。
これで、localhost:81でアクセスできるようになりました。しかし、まだ作業は残っています。XAMPP Control Panel で Apache の使用ポートを変更する必要がありました。こうしないと、phpMyAdmin にアクセスしようとするときに localhost でアクセスしようとしていまうためです。
XAMPP Control Panel で Apache の使用ポートを変更
「XAMPP Control Panel」で右上の「Config」をクリックします。
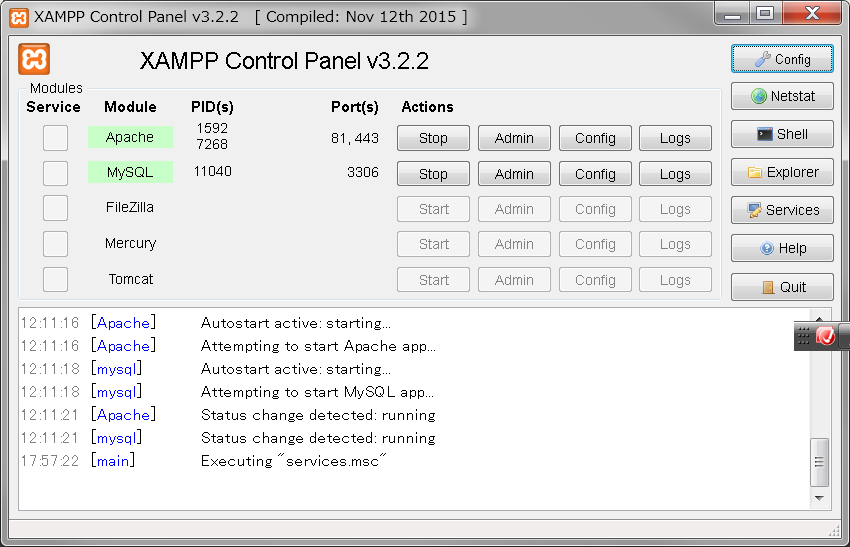
「Configration of Control Panel」が表示されます。

「Service and Port Settings」をクリックします。
「Service Settings」ダイアログが表示されます。

ここで「Main Port」を変更すると、phpMyAdmin も localhost:81 にアクセスするようになります。
MySQL データベースの管理者ユーザーとパスワードの設定
XAMPPを使ってローカル環境にWordPressをインストールする方法 で使用されているバージョンは最新バージョンではないようで、私のインストールした XAMPP ではまったく違うページが表示されました。
そこで、最新のXAMPPでのMySQLのパスワードの変更方法などについて | ゆうそうとITブログ を参考にして、MySQL の管理者ユーザーとパスワードを設定しました。
コマンドプロンプトが出てきますので、クリックして立ち上げます
cd c:\xampp\mysql\bin
として、ディレクトリを移動します。
mysqladmin -u root password
と入力してリターン
設定したいパスワードを2回入力します。これでrootのパスワードが空だったものが新しいパスワードに設定されました。
config.inc.php
のパスワードを変更する必要があるようなので、変更したいと思います。
C:\xampp\phpMyAdmin
にある config.inc.php をテキストエディタなどで開き、
18行目あたりからのこのへんの
この行を、先ほど設定したパスワードに変更して保存します。
そうすると、
今度はちゃんと立ち上がりました(^^)/
これでWordPress用のデータベースを作成できます。
データベースの作成とWordPressのインストール
XAMPPを使ってローカル環境にWordPressをインストールする方法の
phpMyAdmin のトップページにアクセスできたら OK だ。
から先を進めていきます。XAMPP Control Panel で Apache と mySQL を「Start」し、XAMPP Control Panel で MySQL の「Admin」をクリックすると、phpMyAdmin のトップページにアクセスできます。
次の通り「データベースを作成しました。」と表示されたら成功だ。
まで作業を進めたら、次はWordPressのインストールです。
参照先との違いは、
WordPress のトップページにアクセスする。(※ アドレスは「http://localhost/wordpress/」となる)
のlocalhostが localhost:81になることです。
以上